Visual Studio CodeでSonarLintの設定をする
概要
Visual Studio Codeで拡張機能「SonarLint」を使ってみます。
前提
- SonarQubeサーバーを設置済みであること
- 今回は「192.168.0.100:30000」でアクセスできるものとして進めます
- ※標準設定で使う分にはSonarQubeサーバーは無くても大丈夫でした(190222追記)
- JDKがインストール済みであること
- 今回は「C:\Program Files\Java\jdk1.8.0_201」に入っているものとして進めます
手順
SonarQubeサーバーでトークンを発行する
プロジェクトとリンクさせないならこの工程は不要(190222追記)
- メニューで「Administration」を選択
- 「Security」→「Users」で任意のユーザーから「tokens」を選択する
 ←このリンクの部分
←このリンクの部分
- Generate Tokensに任意の名称を付けて「Generate」ボタンをクリック
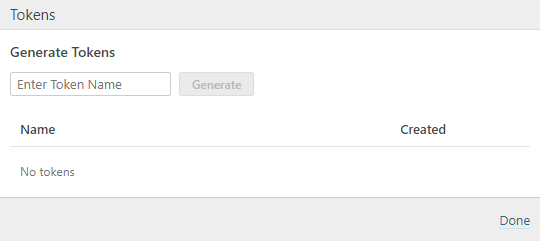
- 生成されたトークンをメモしておく
Visual Studio Codeに設定する
- 拡張機能で「SonarLint」をインストールする
- settings.jsonを開く
- コマンドパレットを開いて(Ctrl+Shift+p)「>Open Settings」と入力すると出て来る
- 下記の設定を追記する
プロジェクトとリンクさせないなら"sonarlint.connectedMode.servers"は不要(190222追記)
"sonarlint.connectedMode.servers": [ { "serverId": "my_orga_in_sonarcloud.io", // Connection identifier "serverUrl": "http://192.168.0.100:30000", // SonarQube/SonarCloud URL - https//sonarcloud.io for SonarCloud "organizationKey": "my_organization", // Organization key in SonarCloud only "token": "your-token-here" // User token - generated in SonarQube/SonarCloud in My Account>Security } ], "sonarlint.ls.javaHome":"C:\\Program Files\\Java\\jdk1.8.0_201"
SonarLintの動作確認
Visual Studio Codeのメニュー「表示」→「問題」でウィンドウを表示しておくと問題のある点を指摘してくれます。

備考
- Visual Studio Code 1.31.1
- SonarQube Version 7.0 (build 36138)
メモ(190222追記)
プロジェクトとリンクさせないならSonarQubeサーバーは不要でした、失礼しました。
リンクさせれば修正履歴など反映できるのかもしれませんね。
著者 t.n